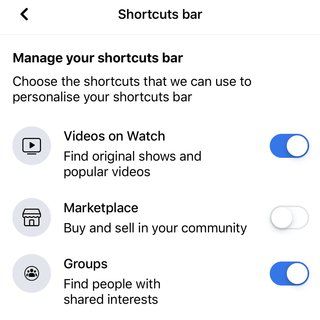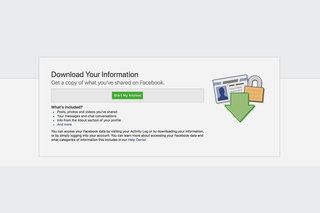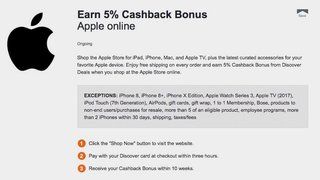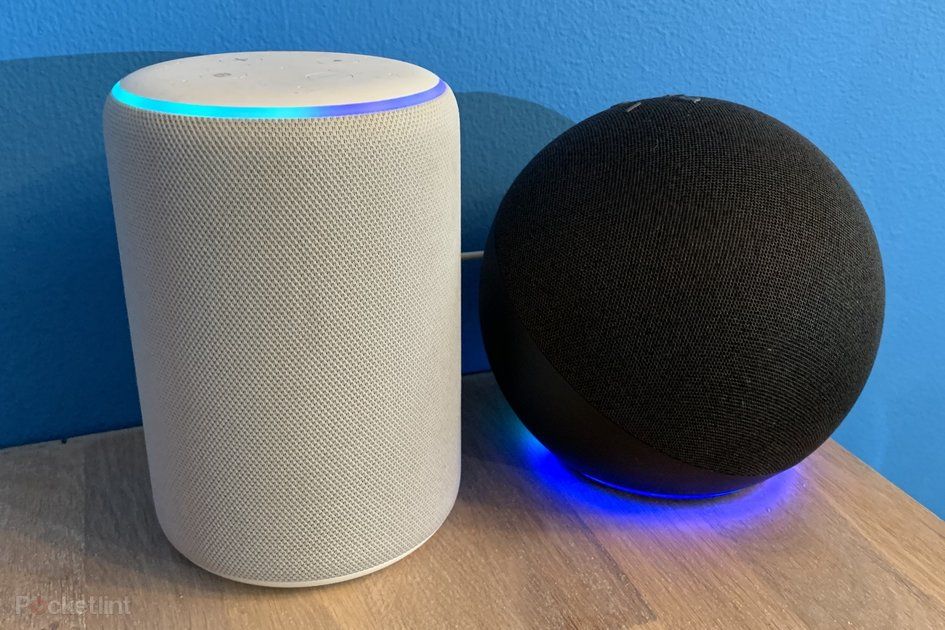Suggerimenti e trucchi per Samsung Galaxy S20: la guida dell'insider a S20FE, S20, S20 + e S20 Ultra
Perché puoi fidartiQuesta pagina è stata tradotta utilizzando l'intelligenza artificiale e l'apprendimento automatico.
- Samsung ha cambiato un po' di più la serie Galaxy S20. Abbiamo avuto un'espansione nella fascia alta con il S20 Ultra , un telefono super-spec, insieme al Galaxy S20 e Galaxy S20 +, con la S20 FE alla fine più conveniente.
Ma c'è molto da imparare: Samsung offre più funzionalità di chiunque altro fuori dagli schemi, rendendo facile perdere o non scoprire mai alcune delle gemme nascoste. Abbiamo esaminato i telefoni per mettere insieme una guida dettagliata su tutto ciò che farà il tuo dispositivo S20 e su come prenderci la mano. Con l'aggiornamento One UI 3.0 e Android 11 ci sono cambiamenti e tutti i dispositivi S20 dovrebbero ora avere il nuovo software.
Suggerimento principale del Samsung Galaxy S20: Se hai difficoltà a trovare le cose, scorri verso il basso le impostazioni rapide e troverai un'opzione di ricerca in alto. Inizia a digitare la tua query di ricerca e questo cerca universalmente il tuo telefono e restituisce impostazioni, app, contatti e appuntamenti del calendario. È davvero potente. Puoi anche avviarlo aprendo la barra delle applicazioni e toccando la barra del Finder in alto.
Come spegnere o riavviare il Samsung Galaxy S20: Samsung ha riconfigurato il tasto laterale sull'S20, quindi una pressione prolungata avvierà Bixby per impostazione predefinita, anziché spegnere il dispositivo come (quasi) tutti gli altri telefoni del pianeta. Per spegnere il telefono, scorri verso il basso il pannello delle impostazioni rapide e tocca l'icona di accensione lì. Quindi puoi spegnere il telefono. Su quella schermata c'è anche una scorciatoia per le impostazioni dei tasti laterali in modo da poter cambiare la funzione se necessario.
scoiattolo_widget_184581
Suggerimenti per la schermata iniziale del Samsung Galaxy S20 FE, S20 +, S20 Ultra
La parte della schermata iniziale del programma di avvio. È il luogo in cui sblocchi il telefono, il luogo per le scorciatoie e i widget delle app, ed è il luogo in cui torni quando hai finito di fare qualcosa in un'app. Ora compatibile con Android 11, puoi anche scegliere il tuo stile di navigazione.
Attiva la navigazione gestuale di Android 11: da Per impostazione predefinita, l'S20 offrirà tutte e tre le icone Samsung per la navigazione. Se vuoi passare ai gesti di Android 11, apri impostazioni > display > barra di navigazione. Qui hai la possibilità di pulsanti o gesti di scorrimento. Puoi toccare 'più opzioni' per personalizzare, ma con i gesti di scorrimento, il tuo telefono ti consentirà di scorrere dal lato per tornare indietro, dal basso per tornare a casa, proprio come altri dispositivi Android.
Personalizza la barra di navigazione: Se rimani con i controlli di navigazione su schermo, puoi personalizzare l'ordine. Vai a impostazioni> display> barra di navigazione e puoi modificare l'ordine dei pulsanti.
Modifica la tua schermata iniziale: Una pressione prolungata sullo sfondo in qualsiasi schermata iniziale consente di modificare lo sfondo, i temi, i widget, le pagine o altre impostazioni. Quest'area ti consentirà anche di aggiungere o rimuovere intere schermate, quindi se desideri una pagina widget, è qui che dovresti andare per aggiungerla.
Ottieni di più sulla schermata iniziale: Puoi modificare le dimensioni della griglia dello schermo su cui si trovano i collegamenti e i widget, a seconda di quanto spesso desideri che sia la schermata iniziale. Premi a lungo sullo sfondo e seleziona 'Impostazioni schermata iniziale'. Seleziona 4x5 per mantenere le cose abbastanza chiare, 4x6, 5x5 o 5x6 per adattarsi di più. Tendiamo a usare il 5x6, altrimenti le cose sembrano troppo grandi, ma questo dipende dalle preferenze personali.
Ridimensiona i widget: molti widget possono essere ridimensionati. Una lunga pressione li seleziona. Quando sollevi il dito, puoi trascinare la casella blu che appare e ridimensionare il widget. Puoi persino ridimensionare o riposizionare la casella di ricerca di Google.
Personalizza la barra di stato: Queste sono le informazioni nella parte superiore dello schermo. Vai a impostazioni> notifiche> barra di stato e hai alcune opzioni. Puoi essere limitato a tre icone di notifica oppure puoi averle tutte. Puoi anche attivare o disattivare la percentuale della batteria.
Consenti alla tua home page di funzionare orizzontalmente: questa opzione consentirà di visualizzare orizzontalmente la schermata iniziale e la barra delle applicazioni, le impostazioni, ecc. È disattivato per impostazione predefinita, ma puoi attivarlo in Impostazioni> Impostazioni schermata iniziale> Passa alla modalità orizzontale. Accendilo in modo che la rotazione diventi orizzontale, quindi se passi da un gioco a guardare un film, non dovrai tornare in verticale.
Crea una cartella: basta trascinare un'app sopra l'altra nella schermata iniziale e viene creata una cartella. Per rimuovere un'app da una cartella, apri la cartella e tieni premuta un'app e otterrai un menu a comparsa che ti consentirà di rimuovere quell'app. Per aggiungere app, trascinale in una cartella o premi il pulsante '+' all'interno della cartella per aggiungere app.
Cambia il colore o il nome di una cartella: apri una cartella e inserisci il nome che desideri in alto. Se non vuoi un nome, lascialo vuoto. Per cambiare il colore di sfondo della cartella, tocca il punto nell'angolo destro e seleziona un nuovo colore, compresi i colori completamente personalizzati.
Elimina una cartella: Se non desideri più una cartella, tieni premuto e poi premi Elimina home. La cartella dell'applicazione e i collegamenti scompariranno.
Accedi a Samsung Daily dalla schermata principale: A sinistra della schermata principale, Samsung ora ha qualcosa chiamato Samsung Daily, che sostituisce Bixby Home. Puoi scorrere su di esso e ti fornirà notizie, sport, meteo e cose dal Galaxy Store, insieme ad aggiunte da alcuni servizi che puoi utilizzare come Spotify. Puoi cambiare ciò che ti mostra aprendo il menu in alto a destra e selezionando le carte che vuoi vedere.
Disattiva Samsung Daily: Se non vuoi Samsung Daily (e non ti incolpiamo), premi a lungo sullo sfondo e entrerai nei controlli della schermata principale. Scorri verso destra e apparirà il pannello Samsung Daily. C'è un interruttore a levetta nell'angolo in alto a destra. Se non vuoi il pannello Samsung Daily sulla schermata iniziale, disattivalo. Sfortunatamente, non puoi cambiarlo in qualcos'altro senza cambiare il programma di avvio.
Cambia launcher (schermata iniziale): puoi facilmente cambiare l'esperienza del tuo telefono con un launcher diverso, come Nova, se desideri una maggiore personalizzazione. Basta scaricare il launcher dal Play Store e installarlo. Quando premi il pulsante Home, ti verrà data la possibilità di selezionare un nuovo launcher predefinito. Oppure vai su impostazioni> app e premi il pulsante del menu in alto a destra. Seleziona 'App predefinite' e poi 'Avvio app'. Vedrai la tua scelta di lanciatori lì, scegli quello che desideri. Nota: se utilizzi la navigazione gestuale di Android 10/11, questa non è supportata da tutti i launcher di terze parti, quindi potrebbe essere necessario riutilizzare i controlli a tre pulsanti.
Mostra suggerimenti di app nelle app recenti: Quando tocchi il pulsante delle app recenti o scorri lentamente verso l'alto se utilizzi i gesti di Android 11, otterrai le miniature delle pagine delle app recenti, ma anche una riga di app suggerite in basso. Questi si basano su ciò che il Galaxy S20 pensa che potresti desiderare in base alle app utilizzate di recente. Se non lo desideri, apri il menu in alto a destra nella barra di ricerca e disattiva 'app suggerite'.
Conversazioni popup in una finestra separata: Ricordi le chat head di Facebook? Samsung può farlo con i servizi di messaggistica sul Galaxy S20, trasformando la conversazione in un pulsante mobile in modo da poter rispondere senza cambiare app, purché l'app supporti l'uso di più finestre. Si chiama 'visualizzazione pop-up intelligente' e puoi trovarla in impostazioni> funzionalità avanzate> visualizzazione pop-up intelligente. Puoi alternare le app che desideri visualizzare (eravamo abituati ai servizi di messaggistica) e quindi puoi rispondere a loro in una finestra separata. È disabilitato per impostazione predefinita.
scoiattolo_widget_184580
lo smartwatch fossil funziona con l'iPhone?

Gestisci i tuoi assistenti digitali sul Galaxy S10
Samsung spinge Bixby come suo assistente digitale, mentre come telefono Android ottieni anche l'Assistente Google. Installa Alexa e questa diventa un'opzione, anche se Samsung ti consentirà anche di accedere a Finder e Samsung Internet tramite lo stesso percorso. Ecco tutte le opzioni di gestione per quegli assistenti virtuali.
Accedi all'Assistente Google: una pressione prolungata sul pulsante Home della schermata virtuale lancerà l'Assistente Google. Puoi quindi parlare con Google e ottenere l'esperienza completa come previsto da Mountain View. Questo si sincronizza con il tuo account Google dall'accesso, quindi funziona con tutto ciò per cui hai già configurato l'Assistente Google. Se utilizzi i gesti di Android 11, scorri in diagonale dall'angolo in basso per avviare l'Assistente.
Attiva la parola chiave 'Ok Google': La parola chiave affinché Google risponda solo con la tua voce fa parte dell'app Google, ma dovrai attivarla affinché risponda. Vai all'app Google, tocca 'altro' nell'angolo in basso a destra, impostazioni> voce> corrispondenza vocale> ehi Google. Attiva l'opzione e finché c'è una corrispondenza vocale collegata al tuo account, ti riconoscerà mentre parli e ti darà il controllo vocale del tuo telefono.
Disabilita l'Assistente Google/tutti gli assistenti: Se non vuoi che l'Assistente Google sia su quella scorciatoia del pulsante Home, puoi rimuovere la possibilità di avviarlo lì. Vai su impostazioni> applicazioni, apri il menu in alto a destra e seleziona applicazioni predefinite. Quindi vai su 'app di supporto' e seleziona 'app di supporto del dispositivo'. Ora vedrai l'opzione per selezionare 'nessuno'. Tocca quell'opzione e non succederà nulla con una pressione prolungata del pulsante Home o quando scorri dagli angoli.
Cambia il tuo assistente digitale in Alexa o Bixby Voice: Se preferisci avviare Alexa dal pulsante Home, installa l'app Alexa e poi, come indicato sopra, cambia l'app di assistenza predefinita del dispositivo in Alexa o Bixby Voice se preferisci. Ciò significa che avrai accesso ad Alexa o Bixby tramite la schermata principale anziché Google. La parola attiva di Alexa non funzionerà.
Avvia Bixby Voice: Se vuoi usare Bixby, tieni premuto il pulsante laterale e Bixby si avvierà. Dovrai accedere a un account Samsung per utilizzare Bixby. Puoi anche abilitare la parola chiave 'Hello Bixby'. Il modo più semplice per farlo è avviare Bixby, scorrere verso l'alto dal basso e quindi aprire il menu in alto a destra. Questo aprirà le impostazioni di Bixby Voice: tocca 'attivazione vocale' e puoi assumere il controllo con la tua voce. È disabilitato per impostazione predefinita, quindi se non lo utilizzerai, lascialo disabilitato. Quando è il Black Friday 2021? Le migliori offerte del Black Friday negli Stati Uniti saranno qui DiMaggie Tillman31 agosto 2021
Rimappa il pulsante laterale: non c'è più un pulsante Bixby come gli ultimi modelli Galaxy S, invece c'è un solo pulsante. Vai a impostazioni> funzionalità avanzate> tasto laterale. Qui hai tutte le opzioni per quel tasto laterale, quindi puoi rimuovere Bixby, puoi configurarlo per spegnere il telefono con una pressione prolungata, avviare la fotocamera con una doppia pressione o aprire un'applicazione a tua scelta. Fondamentalmente, puoi scegliere.

Suggerimenti e trucchi per l'installazione rapida del Samsung Galaxy S20
L'area delle impostazioni rapide fa parte di Android in cui puoi accedere alle impostazioni più comuni per il tuo dispositivo, come le modalità di risparmio energetico, Wi-Fi e Bluetooth. È una selezione di scorciatoie, accessibili quando scorri verso il basso dalla parte superiore dello schermo sul tuo telefono Samsung. Samsung aggiunge anche un paio di elementi aggiuntivi qui.
Accedi istantaneamente alle impostazioni rapide e al pannello delle notifiche dalla schermata iniziale: scorri verso il basso in qualsiasi punto della schermata iniziale e il pannello delle notifiche scorrerà verso il basso, il che significa che non dovrai allungare fino alla parte superiore della pagina, scorrere di nuovo verso il basso e ottenere impostazioni rapide, davvero utili nei Galaxy S20 + più grandi e S20 Ultra telefoni. Questa opzione è disattivata per impostazione predefinita, per attivarla tieni premuto lo sfondo e seleziona 'Impostazioni schermata iniziale', quindi 'scorri verso il basso per accedere al pannello delle notifiche'.
Modifica impostazioni rapide: Per modificare le scorciatoie che vedi quando scorri verso il basso le notifiche, scorri verso il basso due volte per vedere la griglia completa, apri il menu toccando i tre punti e seleziona 'ordine dei pulsanti'. L'elenco completo delle opzioni ti verrà mostrato in tutte le pagine. Puoi trascinare per riordinare o eliminare le scorciatoie che non ti servono. Suggerimento: Solo le prime sei app vengono mostrate nella vista compatta in alto, quindi rendile le tue prime scorciatoie di configurazione.
Accedi istantaneamente alle impostazioni del dispositivo dalle impostazioni rapide: Questo è un suggerimento Android standard, ma ottimo per accedere alle impostazioni all'istante. Premi a lungo la scorciatoia (ad esempio Bluetooth) e andrai immediatamente al menu completo delle impostazioni. È davvero utile per Wi-Fi, Bluetooth e opzioni di risparmio energetico.
Accedi ai dispositivi collegati nel pannello delle impostazioni rapide: da Per impostazione predefinita, scoprirai che i dispositivi e i media collegati vengono visualizzati anche nel pannello delle impostazioni rapide. Ciò significa che puoi scorrere verso il basso e toccare per accedere alla musica che stai riproducendo o agli altoparlanti a cui sei connesso. L'opzione dei dispositivi copre le connessioni dirette e SmartThings, quindi se sei un utente di casa intelligente, questo è un modo per accedere direttamente a quei dispositivi. Potresti scoprire che non hai bisogno di questa opzione o ne hai bisogno, quindi puoi disattivarla aprendo le impostazioni rapide e toccando il menu in alto a destra. Quindi tocca 'layout pannello rapido' e deseleziona 'mostra media e dispositivi' per rimuoverlo.
Regola rapidamente la luminosità dello schermo: Samsung ti consente di accedere alla luminosità tramite il pannello delle impostazioni rapide, basta farlo scorrere verso il basso e vedrai il cursore. Se vuoi regolare la luminosità automatica, premi la freccia giù all'estrema destra del cursore e ti porterà direttamente a quell'impostazione, dove puoi accenderla o spegnerla.

Suggerimenti sulle app Samsung Galaxy S20 e S20 +
La barra delle applicazioni fa parte dell'utilità di avvio del telefono ed è l'area in cui si trovano i collegamenti dell'app.
Mostra tutte le app nella schermata principale: questa è un'opzione popolare per alcuni. Se desideri rimuovere la barra delle applicazioni, premi a lungo la schermata iniziale e tocca 'Impostazioni schermata iniziale'. Quindi seleziona 'layout della schermata principale' e vedrai due opzioni, 'solo schermata principale' o 'schermata principale e schermata delle app'. Il primo rimuove completamente la barra delle applicazioni, come l'iPhone.
Aggiungi o rimuovi un pulsante dalla barra delle applicazioni: da Per impostazione predefinita, non è presente alcun pulsante nella barra delle applicazioni e si apre con uno scorrimento. Se vuoi che il pulsante torni nelle impostazioni della schermata iniziale come sopra e seleziona 'pulsante app'. Qui puoi attivarlo o disattivarlo.
Scorri per mostrare o nascondere la barra delle applicazioni: Come detto sopra, il Galaxy S20 ti consente di visualizzare la barra delle applicazioni con uno swipe verso l'alto. Le pagine dell'applicazione scorrono a sinistra ea destra. Se vuoi tornare alla home page, non è necessario premere il pulsante Home, puoi semplicemente scorrere di nuovo verso l'alto e la barra delle applicazioni scompare.
Ridimensiona la griglia della schermata dell'app: di Proprio come la schermata iniziale, puoi modificare la densità delle app nella barra delle applicazioni/pagina. Come detto sopra, vai alle impostazioni della schermata iniziale e vedrai l'opzione 'griglia schermata app', con un massimo di 5x6. Quest'ultimo includerà più applicazioni.
Ordina le tue app in ordine alfabetico: Nella barra delle applicazioni, premere il menu nell'angolo in alto a destra, quindi 'ordina'. Questo ti darà la possibilità di avere un ordine alfabetico. Basta toccare quell'opzione e tutto andrà a posto.
Riordina le app: Premi il pulsante del menu nell'angolo in alto a destra, quindi premi 'ordina'. Questa volta seleziona 'ordine personalizzato'. Ora puoi trascinare le app nella posizione che desideri.
Crea una cartella nella barra delle applicazioni: Puoi avere una cartella per le applicazioni, in ordine personalizzato o alfabetico. Basta tenere premuta l'icona di un'app e trascinarla su un'altra e verrà creata una cartella. Puoi quindi modificare il nome e il colore come preferisci.
Cerca in tutto il tuo telefono con Finder: Nella parte superiore della schermata delle applicazioni c'è una barra di ricerca per Finder. Ciò restituirà i risultati di ricerca per le app che hai installato, ma puoi anche cercare contenuti in app, come Netflix, Play Store, messaggi, promemoria, calendario e molto altro. Tocca la barra del Finder nella barra delle applicazioni, quindi premi il pulsante del menu a destra, quindi 'gestisci app' e puoi scegliere dove cercare.
Gestisci le app che Finder sta cercando: Se Finder restituisce informazioni che non desideri, potresti voler disabilitare alcune delle applicazioni a cui accede. Apri la barra delle applicazioni e tocca il menu in alto a destra. Quindi seleziona Impostazioni Finder> scegli le app da cercare. Ciò ti consentirà di disabilitare le app da cui non desideri ottenere risultati.
Lascia che Finder ti dia suggerimenti per l'app: Quando tocchi il Finder nella parte superiore della barra delle applicazioni, riceverai immediatamente suggerimenti basati sulle applicazioni recenti che hai utilizzato. Se non lo desideri, vai nelle impostazioni del Finder come sopra e puoi disattivarlo in 'mostra app suggerite'.
animali che attraversano nuovi orizzonti consigli
Disinstalla app: puoi disinstallarli direttamente dall'icona di un'applicazione. Basta premere a lungo sull'app e un menu a comparsa ti darà la possibilità di disinstallare un'app. Se si tratta di un'applicazione principale (che non puoi disinstallare), la stessa opzione ti consentirà di disabilitare un'applicazione.
Aggiungi app alla schermata principale: premere a lungo il collegamento all'app nella barra delle applicazioni. Ciò ti consentirà di rilasciare un collegamento sulla schermata iniziale trascinandolo nella parte superiore della pagina, oppure puoi selezionare 'aggiungi a home' dal menu a comparsa che appare.
Interrompi l'aggiunta di nuove icone di app alla schermata principale: Accedi alle impostazioni della schermata iniziale (premi a lungo sullo sfondo) e troverai l'opzione per 'aggiungere app alla schermata iniziale'. Disabilita questa opzione; in caso contrario, tutte le app installate verranno aggiunte alla schermata iniziale. Oppure accendilo, se è quello che vuoi.
Modifica l'app predefinita: Android ti consente di decidere quale sia l'app predefinita se ne hai più di una che farà lo stesso. In impostazioni> applicazioni, premi il pulsante menu nell'angolo in alto a destra e poi 'applicazioni predefinite'. Qui puoi vedere cosa è stato selezionato come browser predefinito, app di chiamata, app di messaggistica e schermata iniziale. Altre impostazioni predefinite vengono selezionate dalla prima applicazione aperta per una determinata attività.
Controlla le autorizzazioni dell'applicazione: Android ti permette di gestire singolarmente tutti i permessi di ogni applicazione. Vai su impostazioni> applicazioni e seleziona l'applicazione che desideri, quindi premi Autorizzazioni. Ciò ti consentirà di attivare e disattivare le autorizzazioni, in modo da poter disabilitare la posizione o l'accesso ai contatti, ad esempio.
scoiattolo_widget_2682132

Schermata di blocco e schermo sempre attivo del Samsung Galaxy S20
La schermata di blocco è ciò che vedi quando il telefono è bloccato. È davvero diviso in due parti, una quando lo schermo è spento, dove lo 'schermo sempre attivo' può darti informazioni, o la schermata di blocco corretta in cui lo schermo è completamente acceso, ma non puoi accedere al dispositivo.
Attiva sempre sullo schermo: Per fare in modo che lo schermo ti mostri le informazioni 'sempre accese', vai su Blocca schermo > Sempre sullo schermo e accendilo; è disabilitato per impostazione predefinita. Viene visualizzato quando lo schermo del telefono è in standby, ovvero quando lo schermo è spento. Puoi scegliere di visualizzarlo in base a un programma, magari solo quando sei alla tua scrivania, o mostrarlo in ogni momento o quando tocchi il telefono. Ricorda, consuma la batteria.
Modifica lo stile dell'orologio sempre attivo: Esistono diversi tipi di clock per il display sempre attivo dell'S10. Vai a impostazioni> schermata di blocco> stile orologio. Qui puoi cambiare l'orologio sia per lo schermo sempre attivo che per la schermata di blocco. Puoi anche cambiare i colori, quindi se non vuoi il mono, puoi selezionare qualcos'altro.
Aggiungi un controller musicale o FaceWidget alla schermata di blocco o allo schermo sempre attivo: FaceWidgets è il nome che Samsung utilizza per altre informazioni sulla schermata di blocco o sullo schermo sempre attivo. Probabilmente avrai un controller musicale lì per impostazione predefinita, ma se non lo hai, vai su impostazioni> schermata di blocco> FaceWidgets. Qui troverai tutte le opzioni per accendere e spegnere, comprese le routine Bixby, il meteo, gli allarmi e gli orari.
Modificare la luminosità del display sempre attivo: questo è collegato alla luminosità automatica sul telefono, tuttavia è possibile sovrascriverla manualmente per impostare la luminosità da soli. Vai a impostazioni> schermata di blocco> schermo sempre attivo. All'interno di questo menu, vedrai 'luminosità automatica'. Disattivalo e puoi impostare tu stesso la luminosità. Puoi anche modificare manualmente la luminosità toccando lo schermo sempre attivo una volta visualizzato.
Modifica le scorciatoie della schermata di blocco: Puoi avere due scorciatoie sulla schermata di blocco per un accesso rapido (solo la schermata di blocco, non la schermata sempre attiva). Questi sono il telefono e la fotocamera per impostazione predefinita, ma possono essere qualsiasi cosa tu voglia. Vai a impostazioni> schermata di blocco> scorciatoie. Qui puoi selezionare le scorciatoie sinistra e destra o disabilitarle completamente.
Disabilita/abilita le notifiche della schermata di blocco: Se non desideri ricevere notifiche sulla schermata di blocco, vai su impostazioni> schermata di blocco> notifiche. Ciò ti consente di nascondere i contenuti, mostrare solo le icone delle app o disabilitare completamente le notifiche. Al contrario, se desideri ricevere notifiche con contenuto, non selezionare per nascondere.
Modifica l'aspetto delle notifiche della schermata di blocco: Non solo puoi modificare le informazioni visualizzate nella schermata di blocco, ma puoi anche modificarne l'aspetto. Vai a impostazioni> schermata di blocco> notifiche e puoi modificare la trasparenza delle notifiche della schermata di blocco. Puoi anche invertire il testo per farlo risaltare maggiormente sullo sfondo.
Mostra un orologio in roaming sulla schermata di blocco: Una delle caratteristiche più belle dei telefoni è che passano automaticamente all'ora locale, ma un orologio in roaming può mostrarti il tuo fuso orario di casa. Vai a impostazioni> schermata di blocco> orologio in roaming. Puoi anche scegliere dove si trova il tuo fuso orario locale.

Sblocco e sicurezza della serie Samsung Galaxy S20
La sicurezza rimane più importante che mai e Samsung offre una varietà di opzioni di sblocco.
Consiglio di sicurezza: il La biometria non è infallibile, perché quando falliscono, il tuo dispositivo torna al PIN o alla password per sbloccare. Quindi il tuo dispositivo è sicuro solo quanto la password o il PIN che usi, poiché chiunque tenti di accedere al tuo telefono può sempre scegliere di passare direttamente a questi metodi di sblocco. La biometria è lì per comodità, non per sicurezza.
Abilita l'impronta digitale o la protezione del viso: Per utilizzare l'impronta digitale o il viso per sbloccare, vai su Impostazioni> biometria e sicurezza. Qui puoi registrare il tuo viso o le impronte digitali. Dovrai impostare un PIN o una password di backup allo stesso tempo per fornire ulteriore sicurezza. Suggerimento: Se utilizzi le impronte digitali, registra le dita di ciascuna mano in modo da poter sbloccare indipendentemente da come tieni il telefono.
Tocca lo schermo per visualizzare la posizione dello scanner di impronte digitali: Puoi far illuminare l'icona dell'impronta digitale toccando il telefono, in modo da sapere dove sbloccarlo. Vai a impostazioni> biometria e sicurezza> impronte digitali. Tocca il PIN o la password, quindi vai a 'mostra icona quando lo schermo è spento'. Puoi quindi scegliere di toccare lo schermo e l'icona dell'impronta digitale apparirà mostrando che devi premere.
quando è stato rilasciato il primo kindle?
Blocco istantaneo: quando si preme il pulsante di attesa, si desidera che il telefono si blocchi all'istante. Vai a impostazioni> schermata di blocco> impostazioni di blocco sicuro. C'è la possibilità di bloccare il dispositivo non appena lo schermo va in sospensione o quando si preme il pulsante di standby. Se vuoi un ritardo, ci sono molte opzioni di temporizzazione.
Blocco/sblocco intelligente Bluetooth: sempre in impostazioni > lock screen > c'è la sezione Smart Lock. Questa è una funzionalità Android standard e hai la possibilità di nominare dispositivi attendibili, quindi il tuo Android verrà sbloccato quando ti connetti a qualcos'altro. Puoi nominare dispositivi Bluetooth (come il tuo smartwatch o la tua auto), posizione, voce attendibile, ecc. Suggerimento bonus: Questo è fondamentalmente uno dei pochi posti nell'interfaccia utente unica di Samsung in cui puoi tornare alle immagini stock di Android!
Pulisci automaticamente il tuo dispositivo: Se sei preoccupato che il tuo telefono cada nelle mani sbagliate e si rompa, puoi farlo cancellare automaticamente. Vai a impostazioni> schermata di blocco> impostazioni di blocco sicuro. Qui troverai l'opzione di ripristino automatico delle impostazioni di fabbrica se vengono effettuati 15 tentativi di sblocco non riusciti.
Blocca le funzionalità di rete e di sicurezza: questa opzione significa che le impostazioni di rete non possono essere modificate mentre il telefono è bloccato. Ciò semplifica l'individuazione del telefono in caso di furto. Tuttavia, significa anche che devi sbloccare il telefono per attivare la modalità aereo. Vai a impostazioni> schermata di blocco e sicurezza> impostazioni di blocco sicuro per trovare l'opzione per attivarla o disattivarla.
Cripta la tua scheda SD: Se non vuoi che le persone curiosano sulla tua scheda SD se la rimuovono dal telefono, puoi crittografarla. Quindi può essere letto solo sul telefono sbloccato. Vai su impostazioni> biometria e sicurezza> crittografa la scheda SD e puoi ottenere tutti i dettagli.
Mantieni privati i tuoi file e le tue app nella cartella protetta: Se sei preoccupato che le persone accedano al tuo telefono e trovino cose che non dovrebbero, puoi utilizzare la cartella protetta. Questo imposta un altro livello di sicurezza, quindi puoi aggiungere file, immagini e app che desideri tenere nascosti, che possono essere qualsiasi cosa, dalle foto personali ai documenti aziendali. Puoi anche aggiungere seconde versioni di app che desideri sicure e private. È in impostazioni> biometria e sicurezza> cartella sicura.

Suggerimenti per lo schermo del Samsung Galaxy S20
Samsung è ora alla sua seconda generazione di display Infinity-O e sulla serie Galaxy S20 è ora disponibile l'opzione 120Hz.
Attiva la modalità 120Hz: c'è un'opzione 120Hz o 60Hz sull'S20. Vai a impostazioni> display> fluidità del movimento. Ciò ti consentirà di scegliere tra 'alto' o 'standard', con 120Hz per rendere le cose più fluide. È disponibile solo in risoluzione Full HD + (anche quella predefinita), ma consumerà anche più batteria rispetto a 60Hz.
Modifica la risoluzione dello schermo: 'Quad HD +' dicono, ma l'impostazione predefinita è 'Full HD +'. Puoi selezionare la risoluzione che desideri per lo schermo in impostazioni> display> risoluzione schermo. Una risoluzione più bassa può far risparmiare la carica della batteria. Non è possibile modificare la risoluzione sull'S20 FE.
Attiva la modalità oscura: Questo è stato sui telefoni Samsung per un po', ma è molto più diffuso ed è ora una funzionalità nativa di Android. Basta aprire il menu delle impostazioni e andare allo schermo. È la prima cosa che vedrai nella parte superiore della pagina, ma puoi toccare 'Impostazioni modalità oscura' e puoi programmare la modalità oscura da attivare al tramonto.
Cambia i colori dello schermo: Vai a impostazioni> modalità di visualizzazione e avrai la possibilità di modificare l'aspetto del display. L'impostazione predefinita è vivido con l'opzione per renderlo naturale. All'interno di vivid puoi modificare la temperatura del colore e le impostazioni RGB, se lo desideri.
Attiva l'ottimizzatore video: c'è un potenziatore video nascosto nell'S20 che mira a migliorare i video. Funziona con una varietà di app, tra cui Netflix, Play Movies, Prime Video e YouTube. Vai su impostazioni> funzionalità avanzate> ottimizzatore video per attivarlo o disattivarlo in base alle tue preferenze.
Attiva il filtro luce blu: Questo cambia il colore dello schermo per ridurre la luce blu, prevenire l'affaticamento degli occhi e aiutarti a dormire meglio, in teoria. Vai a impostazioni> display> filtro luce blu per modificare i tempi e l'intensità dell'effetto.
Nascondi la fotocamera frontale: Se non ti piace la fotocamera frontale, puoi nasconderla in un banner scuro. Significa che il tuo telefono avrà una cornice superiore più grande. Vai a impostazioni> display> app a schermo intero. Apri il menu per visualizzare le impostazioni avanzate. Qui troverai un'opzione per nascondere la fotocamera frontale, se ti dà fastidio.
Modalità a una mano: Vai a impostazioni> funzionalità avanzate> modalità con una sola mano e troverai l'opzione di un pulsante o gesto per abilitare la modalità con una sola mano. Dovrebbe essere attivato, ma ridurrà lo schermo per darti un accesso più facile alle cose più vicine alla parte superiore, ottimo per le mani piccole su telefoni grandi. Una volta in modalità a una mano, puoi passare da sinistra a destra toccando le frecce. Per uscire dalla modalità a una mano, tocca semplicemente l'area nera.

Suggerimenti e trucchi per le notifiche della serie Samsung Galaxy S20
A Samsung piace inviarti notifiche in ogni momento, quindi padroneggiare quelle notifiche e farle fare ciò che vuoi è una parte importante della vita con un telefono moderno. Samsung spesso sostituisce tutte le notifiche con il proprio suono e vibrazione, quindi c'è molto da fare. Abbiamo coperto alcune notifiche nella sezione della schermata di blocco sopra, ma ecco come gestire tutti quei segnali acustici e ronzii.
Per disabilitare le notifiche per un'app: Vai su impostazioni> notifiche e vedrai una sezione 'inviati di recente'. Tocca 'vedi tutto' e otterrai semplici opzioni di commutazione per tutte le app sul tuo telefono. Qui puoi disattivarli completamente o toccare per controllare notifiche specifiche.
Mostra i badge delle icone delle app: i badge delle icone Sono una funzionalità Android, che consente a ciascuna app di mostrarti quante notifiche ha. Samsung lo applica all'intero dispositivo. Vai a impostazioni> notifiche> badge icona app. È possibile attivare o disattivare le opzioni oppure toccare per modificare lo stile (numeri o nessun numero). Se invece tocchi un'app, puoi disattivare i punti per un'app specifica.
Visualizza le notifiche della tua app con una pressione prolungata su una scorciatoia per app: questa è un'estensione abbastanza avanzata dei badge icona. Puoi tenere premuta l'icona di un'app che mostra un badge e le notifiche verranno visualizzate in un menu a comparsa. Vai in impostazioni> notifiche> badge icona app e troverai questa opzione nella parte inferiore della pagina sotto 'notifiche sulle icone delle app'.
Disabilita una notifica che hai ricevuto: Questa è una funzionalità standard di Android, ma è davvero utile. Se ricevi una notifica da qualsiasi app e non vuoi più vederla, scorri lentamente la notifica verso destra e vedrai un ingranaggio delle impostazioni. Toccalo e vedrai l'opzione per disattivare le notifiche per quell'app.
Controllo volume, audio e non disturbare Samsung Galaxy S20
Imparare a padroneggiare la modalità Non disturbare è un'abilità fondamentale di Android. Puoi farti dare le notifiche che vuoi quando le vuoi, puoi silenziare il tuo telefono quando vuoi senza la necessità di uno slider meccanico, ma lascia comunque passare quelle notifiche vitali. Sul Galaxy S20 hai cinque cursori del volume. Esatto, cinque: suoneria, media, notifiche, sistema, voce Bixby.
Abilita sottotitoli in tempo reale per tutto: I sottotitoli in tempo reale sono un'offerta a livello di sistema che ti fornirà i sottotitoli per le applicazioni video. Si nasconde nei controlli del volume. Basta toccare il volume su o giù e quando viene visualizzato il dispositivo di scorrimento, toccare la freccia a discesa. Questo mostrerà tutti i tuoi controlli del volume, ma in fondo all'elenco vedrai l'opzione per attivare i sottotitoli in tempo reale.
Ignora la modifica del volume del supporto: All'interno delle impostazioni del volume (scorri verso il basso il volume o in impostazioni> suoni e vibrazioni) troverai l'opzione per utilizzare i tasti del volume per i media. Questo è disattivato per impostazione predefinita, ma se lo attivi, quando premi i pulsanti del volume, si sposterà solo il volume multimediale. Lascialo spento e controlla il volume della suoneria, ma passa al volume dei media quando hai dei media in riproduzione, ad esempio su Netflix o Spotify.
Modifica i livelli di vibrazione per tutto: Vai su impostazioni> suoni e vibrazioni> intensità della vibrazione e puoi modificare i livelli di vibrazione per chiamate, notifiche e tocco.
Passa rapidamente agli avvisi a vibrazione: Se desideri il silenzio, ma desideri comunque avvisi con vibrazione, premi il pulsante del volume e tocca l'icona dell'altoparlante nella finestra pop-up. Questo cambierà per vibrare. Oppure puoi tenere premuto il pulsante del volume per farlo scorrere fino in fondo per vibrare.
Imposta il telefono in modalità silenziosa: i normali controlli del volume vibreranno solo. Per silenziare il telefono, scorri verso il basso fino alle impostazioni rapide e tocca il collegamento audio. Questo alternerà suono/vibrazione/silenzio. Ricordati di riattivare l'audio, altrimenti perderai tutte le chiamate e i messaggi, oppure usa la funzione Non disturbare.
Disattiva il rumore di ricarica, sblocca il rumore, i suoni della tastiera: Samsung farebbe suonare e vibrare il tuo Galaxy ad ogni azione e tocco. Vai in impostazioni> suono e vibrazione> suono di sistema / controllo vibrazione e troverai tutte le opzioni per disattivare queste cose. Fallo per favore.
Abilita e controlla Dolby Atmos: Questo può essere attivato nelle impostazioni rapide o vai su impostazioni> suoni e vibrazioni> qualità del suono ed effetti. All'interno della sezione Dolby Atmos, hai la possibilità di auto, film, musica o voce come opzioni individuali per migliorare l'audio. C'è anche l'opzione per l'attivazione automatica di Atmos all'avvio di un gioco.
Personalizza la qualità del suono per te: Puoi personalizzare l'uscita audio dei dispositivi S20. Vai su impostazioni> suoni e vibrazioni> qualità del suono ed effetti e vedrai 'adatta suono' in basso. Puoi prendere un profilo basato sull'età o creare una configurazione personalizzata basata su un breve test dell'udito.
Attiva, non disturbare: Non disturbare è una funzione Android che ti consente di silenziare il telefono, ma imposta una serie di eccezioni. Scorri verso il basso le impostazioni rapide e tocca il pulsante Non disturbare per attivarlo. Puoi anche impostarlo su un programma, ad esempio di notte o quando sei in ufficio. Basta premere e tenere premute le impostazioni rapide per accedere a tutte le opzioni di menu.
Consenti allarmi ed eccezioni in Non disturbare: se vuoi il silenzio, non disturbare va benissimo. Ma se vuoi alcune notifiche, devi designare le eccezioni consentite. Vai su impostazioni> suono e vibrazione> non disturbare> consenti eccezioni. Qui puoi consentire gli allarmi (essenziali se vuoi svegliarti al mattino), ma anche consentire le chiamate ripetute o i contatti nominati, come i preferiti per i messaggi e le chiamate, nonché i promemoria. Vale la pena verificare cosa può e cosa non può succedere.
Consenti notifiche in Non disturbare: sì Anche se i suoni e le vibrazioni sono disattivati in Non disturbare, puoi comunque avere notifiche silenziose. In impostazioni> suono e vibrazione> non disturbare> nascondi notifiche, troverai le opzioni per consentire o interrompere le notifiche. Nascondere tutto significa che non viene visualizzato nulla, ma puoi scegliere: puoi disattivare i badge delle icone, l'elenco delle notifiche, i popup e le icone della barra di stato.

Fotocamera Samsung Galaxy S20 e trucchi fotografici
Le fotocamere dell'S20 e dell'S20 + sono abbastanza diverse dall'S20 Ultra, ma hanno molto in comune e molto con cui familiarizzare. Ecco come prendere il controllo della fotocamera.
Abilita la modalità 108MP (solo S20 Ultra): L'S20 Ultra ha una fotocamera da 108 megapixel, ma per impostazione predefinita è impostata su 12 megapixel. Se desideri la massima risoluzione, tocca il pulsante delle proporzioni nel mirino e vedrai l'opzione '4: 3 108 MP'.
Abilita l'acquisizione di video 8K (solo S20, S20 + e Ultra): se vuoi acquisire video alla massima risoluzione, vai in modalità video e tocca l'icona delle proporzioni; vedrai l'opzione per 16: 9 8K. Perdi alcune funzionalità a questa risoluzione: nessuna funzionalità avanzata, solo acquisizione 8K.
Usa la modalità notturna per scatti migliori in condizioni di scarsa illuminazione: Samsung ha migliorato gli scatti in condizioni di scarsa illuminazione sia nella fotocamera normale che nella modalità notturna. Quando è buio, la fotocamera ti suggerirà di utilizzare la modalità notte; toccare la notifica. Oppure vai alle modalità di scatto e tocca la modalità notturna. Quando scatti in condizioni di scarsa illuminazione, mantieni la fotocamera il più stabile possibile, finché la piccola luna sul pulsante di scatto non diventa gialla.
Ottieni una foto macro migliore: l'ampia apertura delle fotocamere S20 significa che le cose da vicino possono essere sfocate attorno ai bordi. Ciò è in parte dovuto all'apertura f/1.8. Fai un passo indietro e usa invece il teleobiettivo: f / 3.5 più stretto (su S20 Ultra) o f / 2.0 (su S20) può mettere a fuoco di più su un soggetto a corto raggio.
Usa Scatto singolo per soggetti in movimento: Se stai guardando qualcosa di interessante che si muove, come un artista di strada o forse il tuo cane, Single Take può catturare una varietà di immagini e video per te. Nota: Single Take non acquisisce l'audio inserendo la propria colonna sonora sul video.
Come uscire dalla modalità fotocamera: Se sei bloccato in modalità fotocamera e non sai come tornare indietro, cerca la freccia indietro nell'angolo sinistro del telefono. Questo tornerà al visualizzatore normale.
Disabilita la correzione della distorsione grandangolare: Quando scatti una foto con la fotocamera grandangolare, il software corregge alcune delle distorsioni associate. Potrebbe essere una linea retta che curva quando non dovrebbe essere, per esempio. Se preferisci che il telefono non lo faccia, vai alle impostazioni della fotocamera> salva l'opzione e vedrai l'opzione per disattivarlo.
altoparlante intelligente google home max - gesso
Attiva la modalità suggerimento colpo: una funzione introdotta nell'S10, analizzerà la scena e suggerirà la migliore composizione. La fotocamera ti suggerirà la foto migliore che puoi scattare e ti aiuterà ad allinearla utilizzando una guida su schermo. Apri la fotocamera e tocca l'ingranaggio delle impostazioni in alto e troverai l'opzione per accendere.
Usa l'ottimizzatore di scena per migliorare le tue foto: il nuovo ottimizzatore di scene utilizza l'intelligenza artificiale per migliorare le tue foto, oltre a consentire foto notturne più lunghe sul tuo palmare. Nel visualizzatore dell'app della fotocamera, vedrai un'icona a forma di vortice in un angolo. Se è blu, l'ottimizzatore della scena è attivo e identificherà la scena e sceglierà l'impostazione migliore per te. Se non c'è l'icona del vortice, vai alle impostazioni della fotocamera e attiva l'ottimizzatore della scena. Hai anche la possibilità di modificare il suo funzionamento nella stessa sezione.
Avvio rapido della fotocamera: da Per impostazione predefinita, una doppia pressione del pulsante laterale avvierà la fotocamera. Se vuoi cambiarlo, come accennato per i controlli dei tasti laterali sopra, vai su impostazioni> funzionalità avanzate> tasto laterale e troverai i controlli.
Cambia le modalità della fotocamera: la fotocamera esegue i caricamenti e puoi scorrere tra le modalità foto, facendo scorrere il dito tra le modalità che vedrai verso destra o verso il basso. In pratica puoi scorrere l'elenco, passare attraverso un singolo scatto, una foto, un video e altro ancora. Puoi far scorrere il dito sullo schermo della fotocamera per spostarti tra le modalità. In più troverai le altre funzioni, come pro (controllo manuale), notte, live focus, hyperlapse, ecc.
Modifica le modalità della fotocamera disponibili: Non devi attenerti alle opzioni predefinite sopra; puoi aggiungere o rimuovere le modalità che ti sono più utili. Vai su 'altro' e vedrai apparire una matita in basso. Toccalo e ti permetterà di trascinare le modalità che desideri nell'elenco, in modo da poterle selezionare facilmente senza aprire il menu 'altro' ogni volta.
Passa rapidamente dalla fotocamera posteriore a quella anteriore: C'è un pulsante per passare dalla fotocamera anteriore a quella posteriore, ma puoi anche farlo con lo scorrimento del dito. Basta far scorrere il dito verso l'alto o verso il basso sullo schermo per passare all'altra fotocamera. (Fondamentalmente, fai scorrere il dito nella direzione opposta a quella in cui la modalità di scatto cambia come sopra.) Oppure puoi premere due volte di nuovo il pulsante di accensione e le fotocamere cambieranno.
Abilita l'acquisizione non elaborata: se vuoi che i file dng vengano salvati proprio come un normale jpeg, vai su impostazioni> opzioni di salvataggio. Ecco l'opzione per salvare i file raw e jpeg. Tuttavia, per usarlo, dovrai essere in modalità Pro, quindi se vuoi file raw, accendilo e scatta in Pro; Non puoi nemmeno passare a 108 MP in questa modalità, quindi non puoi ottenere quell'enorme file RAW.
Abilita la stabilizzazione video: Per stabilizzare il tuo video sulla fotocamera posteriore, basta toccare l'icona a sinistra con una mano e le linee ondulate. Questo attiva la modalità super stabile. È giallo quando è acceso. Non puoi avere video 8K super stabili.
Registra in HDR10 + video: HDR10 + è una funzione beta (o 'laboratori'). Vai alla modalità video e quindi apri le impostazioni della fotocamera> funzionalità di registrazione avanzate. Puoi passare da HDR10 +, ma tieni presente che puoi visualizzarli solo su un display HDR10 + compatibile, altrimenti verranno visualizzati solo come video di bassa qualità. Puoi anche catturare HDR10 + a 1080 / 30p, non l'intera gamma di risoluzioni offerte dalla fotocamera.
Scatta un selfie: attivo Invece di offrire una modalità verticale, Samsung offre la 'messa a fuoco dal vivo', che sfoca lo sfondo. Basta passare alla fotocamera anteriore e selezionare Live Focus dal menu. Ci sono quattro diversi effetti bokeh da provare. Tieni presente che l'effetto pelle soft è attivo per impostazione predefinita, quindi tocca l'icona della bacchetta se desideri apportare modifiche.
Usa Emoji AR: questa è ora una modalità finita nel menu. Ti permetterà di catturare un'emoji che sei tu o di usare vari personaggi AR. Tocca semplicemente le emoji AR e divertiti.
Per scattare una foto a lunga esposizione: Apri la modalità Pro. Sul lato destro / in basso, vedrai l'opzione per modificare la durata dell'esposizione con un simbolo che assomiglia a un otturatore della fotocamera. Usa il cursore per selezionare l'ora che desideri. L'icona di compensazione dell'esposizione indicherà se sovraesporre o sottoesporre, cambiando da + a -.
Modifica la visualizzazione della galleria: Se stai guardando le tue foto e vuoi vederne di più o di meno, puoi pizzicare lo zoom per cambiare la visualizzazione delle miniature.
Suggerimenti per lo schermo del Samsung Galaxy S20 edge
Da quando Samsung ha introdotto le cornici per l'Infinity Display, ha cercato di trovare cose a che fare con esso. Se non desideri nessuna delle funzionalità, puoi disattivarla.
Aggiungi o rimuovi i pannelli del bordo: Vai a impostazioni> display> schermo laterale e tocca i pannelli laterali. Qui vedrai la selezione dei pannelli disponibili e potrai aggiungere e rimuovere quelli che non desideri. Attieniti all'utile; in caso contrario, trascorrerai più tempo a navigare e meno tempo a fare. Vale la pena indagare sulla selezione intelligente.
Sposta la maniglia del pannello laterale dove vuoi: Puoi spostare la maniglia del bordo (dove devi scorrere per aprire i pannelli del bordo) ovunque a sinistra oa destra dello schermo. Basta premere a lungo e puoi trascinarlo dove vuoi. Se non vuoi essere in grado di spostarlo, puoi disabilitare quell'opzione nelle impostazioni, come mostrato di seguito.
tutti i giochi retrocompatibili per xbox one
Modificare le dimensioni e la trasparenza della maniglia del pannello laterale: Vai a impostazioni> display> display bordo> pannelli bordo. Quindi, tocca il menu nell'angolo in alto a destra e seleziona 'Impostazioni unità'. All'interno di questa impostazione, puoi cambiare la maniglia, persino renderla invisibile, cambiare il colore, le dimensioni e se vuoi che vibri quando viene toccata.
Abilita l'illuminazione dei bordi per le notifiche: Puoi far illuminare i bordi dello schermo per ricevere le notifiche. Vai in impostazioni> display> display bordo> illuminazione bordo. Puoi cambiare lo stile dell'illuminazione del bordo e designare le applicazioni di cui ti avviserà. Puoi averlo per tutto, o solo per quelle app che ti interessano davvero.
Disattiva lo schermo laterale: Vai a impostazioni> display> display edge e disabilita i pannelli edge. Saranno banditi nel gruppo di funzioni che non utilizzerai mai.

Suggerimenti e trucchi Bixby
Bixby è l'assistente di Samsung. Ha fatto il suo debutto sul Samsung Galaxy S8 nel 2017 e successivamente è apparso sui telefoni successivi. L'assistente di intelligenza artificiale può fare una varietà di cose, ma è sostanzialmente diviso in Bixby Voice (con il proprio schermo) e Bixby Vision. Abbiamo coperto alcuni suggerimenti Bixby Voice nella sezione degli assistenti digitali sopra. Se vuoi saperne di più su Bixby, abbiamo una funzione Bixby completo per il tuo divertimento .
Imposta una routine Bixby: Vai su impostazioni> funzionalità avanzate> routine Bixby e troverai questa opzione. Ciò ti consentirà di configurare più ricette If e Then. Ad esempio, quando viaggi all'estero, disattiva i dati mobili. Puoi eseguire routine personalizzate basate sull'apertura di un'app, il che è ottimo per i giochi, ad esempio.
Usa Bixby per accedere alle impostazioni del tuo telefono: Una delle cose belle di Bixby è che può essere utilizzato per accedere alle impostazioni del telefono. Tieni premuto il tasto Bixby e Voice inizierà ad ascoltare, quindi pronuncia ciò che desideri modificare sul telefono.
Usa i comandi rapidi per cambiare lo stato del tuo telefono: ci sono una varietà di comandi rapidi che adatteranno il tuo telefono a particolari impostazioni, come la guida, ad esempio. Ti permetteranno di usare Bixby Voice per abilitarli in un istante. Apri Bixby tramite il pulsante, scorri verso l'alto per aprire la pagina principale di Bixby, apri il menu in alto a destra e troverai i 'comandi rapidi'. Qui puoi configurare cosa vuoi che accada quando dici qualcosa in particolare. È come Bixby Routines ma con la voce.
Fai in modo che Bixby risponda solo quando è connesso a un dispositivo Bluetooth: questo è divertente. Vai su Impostazioni Bixby> risposta vocale e troverai l'opzione per assicurarti che Bixby risponda solo con la voce quando è connesso a un dispositivo Bluetooth. Lo rende ideale per il controllo a mani libere, ad esempio in macchina.
Usa Bixby Vision per tradurre: Apri la fotocamera e troverai Bixby Vision in modalità fotocamera. Toccalo e Vision si aprirà. Di default è impostato per leggere codici a barre e acquisti, ma apri il menu e troverai l'opzione per attivare la traduzione, che è molto più utile. Quindi troverà il testo e lo tradurrà dal vivo.
Screenshot del Samsung Galaxy S20 e S20 +
Fai uno screenshot: premere contemporaneamente i pulsanti di riduzione del volume e standby. Verrà catturato uno screenshot.
Scorri il palmo per fare uno screenshot: Se non vuoi premere i pulsanti per acquisire uno screenshot, vai su impostazioni> funzioni avanzate> movimenti e gesti e attiva lo scorrimento del palmo per acquisire. Questo ti evita di dover premere due pulsanti contemporaneamente. Dovrebbe essere abilitato per impostazione predefinita.
Usa acquisizione intelligente: Samsung ti offre più opzioni per gli screenshot. Vai a impostazioni> funzioni avanzate> movimenti e gesti> acquisizione intelligente. Ciò ti consentirà di scorrere per ottenere più di una pagina, con anche opzioni di modifica e condivisione istantanee. È ideale per catturare intere pagine web. C'è anche un generatore di tag che scansiona l'immagine e suggerisce i tag da aggiungere ad essa.
Cattura una gif dallo schermo: puoi creare istantaneamente una gif da qualsiasi cosa stia riproducendo sul tuo telefono, come un video su Twitter, Instagram o YouTube. Abilita il pannello del bordo della selezione intelligente. Quindi, una volta che il tuo video è sullo schermo, scorri fino alla selezione intelligente dal bordo e seleziona l'animazione. Apparirà una finestra di anteprima che ti permetterà di registrare video per creare una gif.

Suggerimenti per la batteria del Samsung Galaxy S20
Il Galaxy S20, S20 + e S20 Ultra hanno batterie enormi (rispettivamente 4000 mAh, 4500 mAh e 5000 mAh), mentre l'S20 FE ha anche una batteria da 4500 mAh. Ma li attraversano anche abbastanza rapidamente. Ecco come sfruttarli al meglio.
Spegni il display a 120Hz: la frequenza di aggiornamento rapida consuma più batteria, quindi se hai problemi, spegnila. Le istruzioni sono nella sezione di visualizzazione sopra.
Cambia un Full HD +: È l'impostazione predefinita per i telefoni Samsung per un motivo: risoluzioni più elevate consumano una maggiore durata della batteria. Anche in questo caso le istruzioni sono sopra, ma vai su impostazioni> display e troverai l'opzione.
Attiva la modalità oscura sul tuo dispositivo: ci sono alcune prove che l'uso della modalità oscura riduce la potenza di cui il telefono ha bisogno per illuminare tutti quegli sfondi bianchi. Di nuovo, è nelle impostazioni del display.
Disattiva le funzionalità che non stai utilizzando: I telefoni Samsung sono dotati di funzionalità complete e non li utilizzerai tutti. In molti casi, puoi disabilitarli. Ciò potrebbe includere tutto ciò che riguarda Bixby, NFC, il secondo slot per schede SIM, i pannelli laterali, l'illuminazione dei bordi, tutte le notifiche di vibrazione.
Guarda cosa consuma la batteria: Vai su impostazioni> cura del dispositivo e tocca la batteria. Questo ti mostrerà l'utilizzo previsto della batteria in base alle tue medie di 7 giorni e toccando 'utilizzo della batteria' ti mostrerà cosa sta consumando quella batteria.
Guarda la cronologia di utilizzo della batteria: Nella pagina sull'utilizzo della batteria sopra descritta, puoi toccare il grafico per vedere qual è stato il tuo utilizzo negli ultimi 7 giorni. Scorrendo la pagina verranno visualizzate le app che hanno utilizzato più batteria.
Gestire il risparmio energetico dell'applicazione: In impostazioni > cura del dispositivo > batteria, troverai l'app di gestione dell'alimentazione. Qui puoi scegliere di mettere alcune app in stop se pensi che stiano consumando troppa energia in background. Ad esempio, se Amazon Alexa sembra utilizzare la batteria in background, puoi scegliere di limitare tale accesso in background. Fai attenzione però: alcune app potrebbero non funzionare come previsto se sono inattive.
Attiva la modalità di risparmio energetico: Premi la scorciatoia nelle impostazioni rapide o vai a impostazioni> cura del dispositivo> batteria. Qui è possibile modificare la modalità di alimentazione e abilitare il risparmio batteria medio o massimo, con l'opzione di modificare le impostazioni per ciascuna modalità. Puoi anche optare per il risparmio energetico adattivo.
Usa Wireless PowerShare: Il Samsung Galaxy S20 può invertire la ricarica in modalità wireless. C'è un interruttore di impostazione rapida per la funzione che ti permetterà di caricare un altro dispositivo quando li metti uno accanto all'altro. Basta toccare il pulsante e quindi posizionare l'altro dispositivo sul retro del Galaxy S20, che si tratti di Samsung Buds + o di un iPhone o di qualsiasi altro dispositivo Qi.
Abilita la ricarica rapida: Vai a impostazioni> cura del dispositivo> batteria> carica. Qui troverai interruttori per diverse velocità di ricarica.
Tempo fino alla carica completa: il tempo di ricarica viene visualizzato quando è collegato a un caricabatterie. Guarda la parte inferiore della schermata di blocco e la schermata di stato della batteria. Se si sta caricando velocemente, lo dirà e il tempo rimanente stimato.
Correzioni - [14/12/2020] Aggiornato per riflettere i suggerimenti di Galaxy S20 FE. Aggiornato per riflettere l'aggiornamento di Android 11.